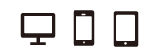FAQ(よくある質問と回答)
メインページ »» テンプレートのカスタマイズについて| 目次 | |
|---|---|
| サイト企画&制作の基本的な流れを教えてください |
|---|
| ホームページ制作に必要な基本的な流れをご紹介いたします。 まずはしっかりとサイトの企画をし、ホームページ作成ソフトでページを作成します。 次にサーバーを決めます。 そして、FFFTPなどのアップロードソフトで、作成したページをサーバーにアップロードします。 URLアドレスを入力すると自分のページが表示される・・・というのがホームページ作成の基本的な流れです。 1. まず作成するサイトのテーマを決めましょう。 2. コンセプトシートを作って、サイトの方針などを明確にします。(タイトル、コンセプト、目的、ターゲットは誰か、ライバルサイト、情熱度、集客方法など) 3. サイトのページ数や、サイトマップ・メニューを決定して、書き出してみましょう。 4. サイトタイトル、ドメイン、サーバーを決定します。 5. こちらでダウンロードしたテンプレート素材を用意してください。 6. トップページに掲載したい画像素材を用意してください。ペイント・ソフトなどでサイズを編集してください。 7. ごあいさつや、会社概要などの必要な文章を用意して、内容を埋めていきます。 8. ページを細かくカスタマイズしていきます。 9. HTMLソースを見るなどして、サイトタイトルやmeta情報などを入力していきます。これにより、検索エンジンからのアクセスが期待できます。 10. 必要なページの数だけコピーして、各ページを制作します。(メニュー、リンク、サイトマップページなど) 11. FFFTPソフトなどを利用して、契約したサーバーに、作成したindex.htmlファイルなどをすべてアップロードする。(imgフォルダもそのままアップ) 12. IEブラウザなどでURLを入力して、ホームページの表示を確認してみましょう! 13. 相互リンクしていただけるサイト様に、リンクを依頼しましょう!(あまり多すぎない程度に) 14. こちらからもリンクする。(あまり多すぎない程度に) 15. アクセス解析を設置する(Google Analyticsや、Xreaアクセスアナライザーなど) 16. 記事やニュースなどを更新していきましょう。 17. アクセス解析の結果を見て、よくアクセスされているキーワードをみつけて、そのキーワードで、新しくページを作成したり、内容を充実させる。ページを増やすなど。 18. アクセス解析にて、たくさんアクセスされている人気ページをみつける。ページをコツコツ改良する。 以上、サイトの企画から、制作、運営までの流れを簡単に説明させていただきました。 ネットでは、コツコツとページを作成して、アクセス解析をして、内容を更新していく事で、必ずアクセスも増えていきます。 なので、最初は大変かもしれませんが、継続して改良いく事で、必ずいろんな結果が見えてくると思います。 その都度、見極めながら、少しずつ大きなサイトに育てていってみてください。 * わからない単語などありましたら、Googleなどの検索エンジンで調べてみてください。 |
| ホームページ作成に役立つソフトは? |
| ホームページ作成には様々なソフトを使用しますが、基本的なフリーソフトをご紹介します。 ●フリーの便利なソフト ・ホームページ作成ソフト(Alpha Edit) ・テキスト編集など(Word,メモ帳) ・画像編集ソフト(GIMP) ・アップロードソフト(FFFTPなど) ●有料の便利なソフト ・ホームページ作成ソフト (ホームページビルダー) ・ホームページ作成ソフト (ドリームウィーバー) ・画像編集ソフト(フォトショップ) ・文字加工、ペイントソフト(イラストレーター) これらのソフトが便利です。 |
| ファイルはどれをアップロードすればいいですか? |
| ファイルですが、サーバー上では、同じ階層にお願いします。 index.html style.css imgフォルダ そのままフォルダの中身をドラッグするなどしてアップロードしてみてください。 * ちなみに、style flowerなどの元のフォルダはアップしないでください。そのフォルダの中のファイルだけをアップロードしてみてください。 アドレスが下記だった場合、 http://home-clean.com/ http://home-clean.com/index.html で表示されます。 × http://home-clean.com/style_flower/index.html これは誤りです。 よろしくお願いします。 |
| 画像のサイズを変更する簡単な方法は? |
| 簡単な方法としましては、パソコンに付属されているソフトの「ペイント」にて、画像の変更ができます。 1. 左下の「スタートボタン」→「すべてのプログラム」→「アクセサリー」→「ペイント」で開く事ができます。 2. デスクトップに変更したい画像をコピーしておくなどして、ファイルをペイントで開きます。 ペイントのメニューから、「ファイル」→「開く」→「デスクトップ」→「画像ファイル名」をクリックして画像を開きます。 3. 「変形」→「キャンパスの色とサイズ」→「サイズを入力」→「ピクセル」→「OK」をクリックします。すると、そのサイズで画像が切り抜かれた様な形になります。 * 単純にサイズを少し縮小、拡大したい場合は、「変形」→「サイズ変更/傾斜」で希望する比率を入力してください。すると、画像サイズがその比率で変更されます。 * 画質を考えると、Gimpなどのソフトもおすすめです。 ●詳細について トップ画像や背景画像の変更について http://tempnate.com/hp_making/picture.html |
| スタイルシートの編集方法 |
| ホームページのレイアウトや、デザインを指定している、スタイルシート (style.css) ファイルの編集方法についてです。 こちらのファイルを編集する事で、余白や、文字サイズを大きくしたりできます。 ★詳しくは、「HP作成マニュアル」から、下記のページをご参照ください。 CSS(スタイルシート)の構成について http://tempnate.com/hp_making/css_picture.html ●スタイルシート編集例: ヘッダーの背景の高さを変更したい場合 スタイルシートの編集方法ですが、フォルダにある、「style.css」ファイルをメモ帳やホームページビルダーなどのソフトで開いてください。 ファイルの中身を編集する場合は、ホームページ作成ソフトを利用すれば、手軽にファイルの内容を変更できますが、Windowsなどに付属されている、メモ帳などのエディターソフトでも編集できるので、編集の流れをご紹介します。 *まずは、変更してもまた、戻せるように、style.cssファイルのバックアップをしておいてください。コピーして、どこかに保存しておいてください。 1. メモ帳を開きます 左下の「スタート」から、「すべてのプログラム」→「アクセサリー」→「メモ帳」をクリックして、メモ帳を開きます。 2. style.cssファイルを開く 次に、メモ帳で「ファイル」→「開く」→「デスクトップ」→「ダウンロードしたテンプレート名(value_biz_blueなど)」→「style.css」(すべてのファイルを選択すれば表示されます) 3. その中に ヘッダー という文字を探してください。そのすぐ下にある、「 #header 」の中の「 height: 80px 」 を 「 height: 110px 」などに変更してみてください。 * 下記をご参照ください↓ ●編集前 /*---------- ヘッダー ----------*/ #header { margin: 0; width: 780px; height: 80px; ←こちらを border-top: solid 4px #005ebb; border-bottom: solid 2px #005ebb; background-color: #999999; font-family:Verdana; background-image: url(img/header.jpg); background-repeat: no-repeat; } ↓ ●編集後 /*---------- ヘッダー ----------*/ #header { margin: 0; width: 780px; height: 110px; ←こちらに変更します border-top: solid 4px #005ebb; border-bottom: solid 2px #005ebb; background-color: #999999; font-family:Verdana; background-image: url(img/header.jpg); background-repeat: no-repeat; } そして、上書き保存をします。 ブラウザで、きちんと変更されているか確認してください。 白い背景が長くなりすぎた場合は、「 100px 」などにして調節してみてください。 次に、上書きした style.css ファイルをサーバーに上書きアップロードして完了です。 これで、ヘッダー部分の白背景の高さが変更できます。 よろしければ、参考にしてみてください。 ●関連する詳細ページについて スタイルシート(CSS)について http://tempnate.com/hp_making/css_about.html |
| 背景を変更する簡単な方法は? |
背景はスタイルシートで指定してありますが、もし背景をどうしても変更したい場合は、bodyタグで色を指定する事ができます。ちなみに、#999999はWebカラーでグレーです。 |
| ロゴ画像をサイトタイトル部分に使用する方法 ★★ |
| サイトタイトル部分にロゴ画像を使用する場合のご説明です。 1. まずは、ロゴ画像を用意しましょう。 ダウンロードした素材のimgフォルダの中にある、「logo_white」 という白の画像を活用してください。 入っていない素材の場合は、ご自身で用意してみてください。 作成したロゴ画像は、logo.gif などにして、imgフォルダに入れておいてください。 2. 次に、index.htmlファイルの、サイトタイトルのテキスト部分を、ロゴ画像のタグにしましょう。 index.htmlの編集方法ですが、フォルダにある、「index.html」ファイルをメモ帳ソフトや、ホームページビルダーなどのソフトで開いてください。 ファイルの中身を編集する場合は、ホームページ作成ソフトを利用すれば、手軽にファイルの内容を変更できますが、Windowsなどに付属されている、メモ帳などのエディターソフトでも編集できるので、編集の流れをご紹介します。 *まずは、変更してもまた、戻せるように、index.htmlファイルのバックアップをしておいてください。コピーして、どこかに保存しておいてください。 1. メモ帳を開きます 左下の「スタート」から、「すべてのプログラム」→「アクセサリー」→「メモ帳」をクリックして、メモ帳を開きます。 2. index.htmlファイルを開く 次に、メモ帳で「ファイル」→「開く」→「デスクトップ」→「ダウンロードしたテンプレート名(value_biz_blueなど)」→「index.html」(すべてのファイルを選択すれば表示されます) 3. その中に ヘッダー という文字を探してください。そのすぐ下にある、「 h2 」の中の「 テンプネート製作所 株式会社 (サンプル名) 」 を という画像タグに変更してみてください。 * 下記をご参照ください↓↓↓ ●編集前 ↓↓↓↓ ●編集後 *この時、alt という部分には、必ずテキストでのサイトタイトルを入れておいてください。検索エンジンに伝えるためです。 そして、上書き保存をします。 3. 最後にブラウザで、きちんと変更されているか確認してください。 次に、上書きした index.html ファイルをサーバーに上書きアップロードして完了です。 これで、ヘッダーにあるサイトタイトル部分をロゴ画像に変更できます。 ぜひ、参考にしてみてください。 |
| ロゴ画像を入れるため、サイトタイトルの位置を修正したい ★★ |
| サイトタイトル部分にロゴ画像を使用する場合のご説明です。 通常ではテキストのタイトル用に位置を指定していますので、そのままですと、ロゴ画像が下にずれてしまいます。 そのため、ロゴの部分の、位置(高さ)を修正すると、ロゴなどが、しっかりとはまると思います。 これは、スタイルシート(style.cssファイル)で位置を指定していますので、こちらを修正する必要があります。 スタイルシートの編集方法ですが、フォルダにある、「style.css」ファイルをメモ帳やホームページビルダーなどのソフトで開いてください。 ファイルの中身を編集する場合は、ホームページ作成ソフトを利用すれば、手軽にファイルの内容を変更できますが、Windowsなどに付属されている、メモ帳などのエディターソフトでも編集できるので、編集の流れをご紹介します。 *まずは、変更してもまた、戻せるように、style.cssファイルのバックアップをしておいてください。コピーして、どこかに保存しておいてください。 1. メモ帳を開きます 左下の「スタート」から、「すべてのプログラム」→「アクセサリー」→「メモ帳」をクリックして、メモ帳を開きます。 2. style.cssファイルを開く 次に、メモ帳で「ファイル」→「開く」→「デスクトップ」→「ダウンロードしたテンプレート名(value_biz_blueなど)」→「style.css」(すべてのファイルを選択すれば表示されます) 3. その中に ヘッダー という文字を探してください。そのすぐ下あたりにある、「 #header h2 」の中の「 padding: 25px 」 を 「 padding: 10px 」などに変更してみてください。 * 下記をご参照ください↓ ●編集前 /*---------- ヘッダー ----------*/ #header h2 { margin: 0; padding: 25px 10px 10px 15px; ←こちらの部分を width: 400px; text-align: left; font-size: 14px; color: #666666; } ↓ ●編集後 /*---------- ヘッダー ----------*/ #header h2 { margin: 0; padding: 10px 10px 10px 15px; ←こちらに変更します width: 400px; text-align: left; font-size: 14px; color: #666666; } そして、上書き保存をします。 ブラウザで、きちんと変更されているか確認してください。 次に、上書きした style.css ファイルをサーバーに上書きアップロードして完了です。 これで、ヘッダーにあるサイトタイトル部分の位置が変更できます。 ぜひ、参考にしてみてください。 |
| ヘッダーにあるサイトタイトルのサイズ変更したい! |
| ヘッダーにあるタイトルのサイズの変更方法についてですね。 ここでは、「valueシリーズ」を例に解説させていただきます。 まずは、スタイルシート(style.css ファイル)をメモ帳などで開いてください。 ヘッダーにある、サイトのタイトルのテキスト表示は、リンクタグ a ですので、「 #table-left a 」という所で、フォントサイズを変更する事ができます。 スタイルシートの、「ヘッダー」という箇所のいくつか下あたりにあると思います。 ↓こちらです #table-left a{ font-size: 20px; ← 大きくする場合、24pxなどに変更してください。 color: #333333; text-decoration: none; } * ちなみに 「 #header h2 」では、タイトル文字の「位置」を指定しています。横から何pxかなどです。 ぜひ、参考にしていただければ幸いです。よろしくお願いいたします。 |
| 画像の増やし方を教えてください。 |
| ホームページで、画像を表示するには、imgタグを使用します。 まず、本屋さんなどで、ホームページ作成に関する、体系的なノウハウを一読いただくとわかりやすいと思います。 ●ホームページ作成ソフトを活用して編集する場合 画像は、「ホームページビルダー」や「alpha edit」などのホームページ作成ソフトを活用していただければ、画像タグを挿入するのに便利です。 まずは、画像ファイルを用意してください。 ダウンロードしていただいた、フォルダの中の、imgというフォルダの中に、用意した画像ファイルを入れてください。 画像のファイル名は、ローマ字にしてください。(sky.jpg など) そして、ホームページビルダーを使用し、indexファイルなどの画像を掲載したいページを開きます。 1. ホームページビルダーの、画像の挿入アイコンなどをクリックしてください。 2. 次に、imgフォルダの中にある、 sky.jpg という画像を選択してください。 3. これで、画像が挿入されました。 その後、サーバーにアップロードしてみてください。 ●メモ帳などで編集する場合 メモ帳などを使用して、直接タグを入力する場合は、画像は、下記のタグを使用する事で増やすことができます。 画像は、img というタグで表示されます。 少しでも参考になりましたら幸いです。 |
| 横枠線を表示する方法は? |
ホームページで文章を書いた後など、区切りの線を入れたい場合は、こちらのタグを表示したい場所に記載すると、区切り線が表示されます。 |
| メールリンクの貼り方を教えてください |
お問い合わせなどのメールアドレスのリンクを張る方法です。このhtmlタグを、メールリンクを表示したい場所に入れるだけです。 mailto:のあとには、あなたのメールアドレスを記載してください。 よろしくお願いいたします。 |
[ メインページ ]