
WordPressがすでに設置されていますか?
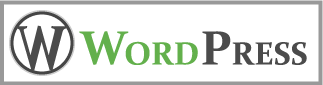
こちらは、すでに、WordPressを設置している場合の解説になります。まだ、WordPressを設置されていない場合は、新しくサーバーをレンタルするか、すでにご利用のサーバーなどに設置してください。PHPとデーターベースが1つ使える所である必要があります。
最近では、ボタン1つで独自ブログが作れる、簡単インストール機能がついたレンタルサーバーなどがありますので、そちらがおすすめです。
◆簡単に設置できるサーバー:「ロリポップ、エックスサーバー、さくらサーバーなど」
1. 素材のダウンロード&転送から、デザインの適用の流れ
2. WordPressでの基本設定(使い方・パーマリンク設定など)
→ WordPressでの基本設定(使い方・パーマリンク設定など)
3. 記事の投稿、編集、カテゴリー作成方法
4. 「ページ」の作成方法 (お問い合わせ、リンクなど)
5. デザインの編集方法(phpファイルのカスタマイズ)
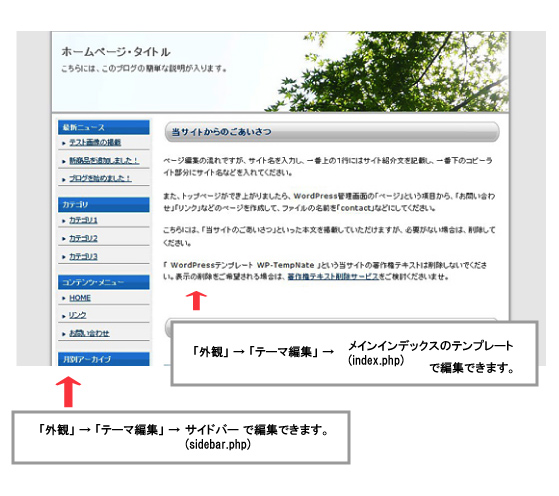
6. その他の設定

1. WordPress 素材をダウンロードしよう!
まずは、TempNateのホームページから、お好きなWordPress用テンプレート(テーマ)をダウンロードしてください。
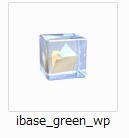
2. 素材のZIPファイルを解凍しよう!
デスクトップなどに保存された、ZIPファイルを解凍します。するとフォルダが現れますので、そちらを使用します。
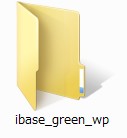
3. FFFTPソフトなどでサーバーに接続しましょう!
テンプレートをサーバーに転送するため、FFFTPなどのフリーソフトで、サーバーに接続しましょう。(→FFFTP・ダウンロード)
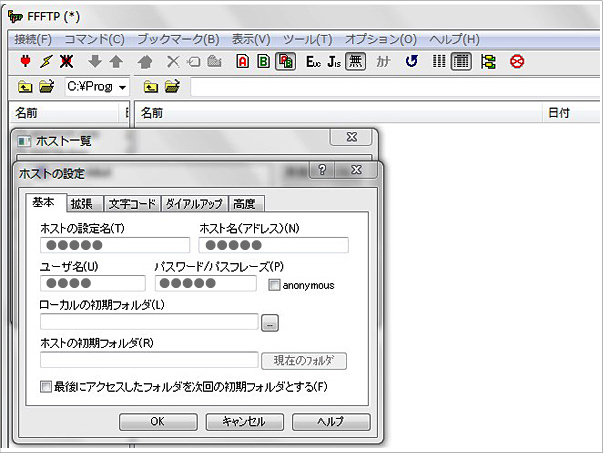
FFFTPソフトを開いて、サーバーに接続してください。
4. 素材を「themes」の中にアップロード(転送)する
アップロードするのは、「wp-content」 → 「themes」 の中です。
「ibase_green_wp」という素材のフォルダごと、「themes」フォルダの中にアップロードしてください。
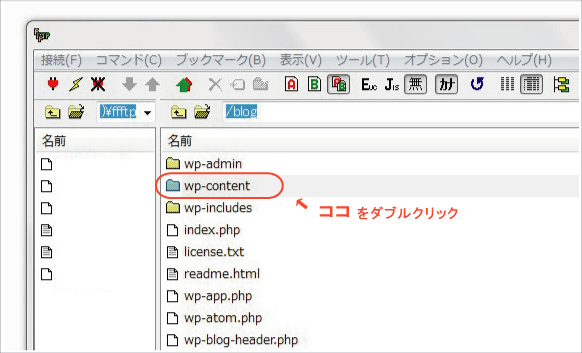

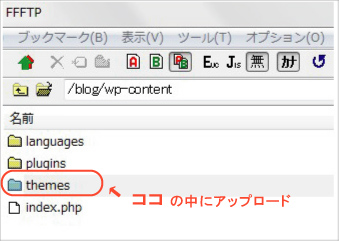

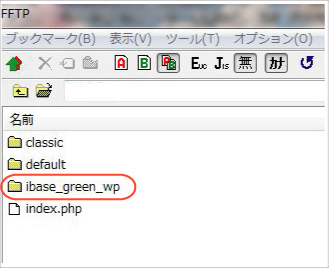
↑↑↑「themes」フォルダの中に、「ibase_green_wp」をアップロードした状態です。
5. 管理画面からログインする
管理画面にアクセスして、WordPressにログインしましょう。
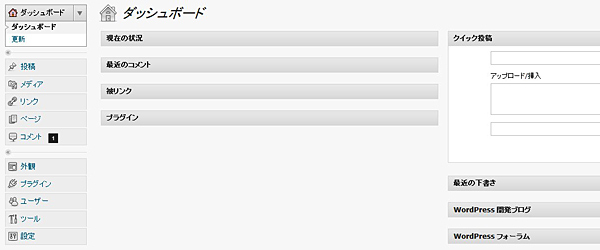
6. 管理画面の「外観」からデザインを選択する
「外観」という項目をクリックしてみましょう。すると、先ほどアップロードしたテンプレート素材のイメージ画像と、名前が表示されています。
次に、「使用する」をクリックして、デザインを決定しましょう。
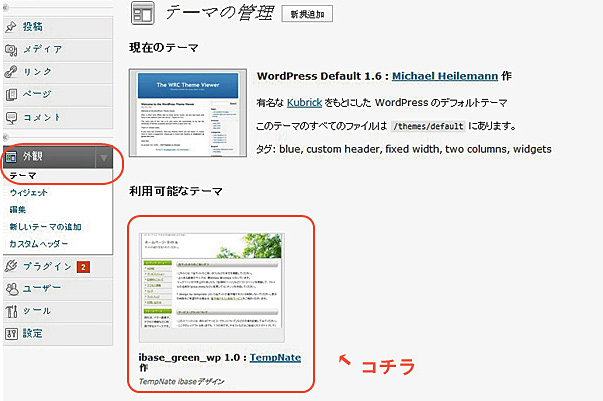

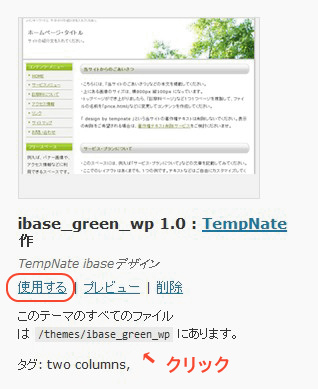
↑↑↑「ibase_green_wp」の素材の、「使用する」をクリックして、デザインを決定してください。
7. デザインを適用する
以上でデザインが適用されます。
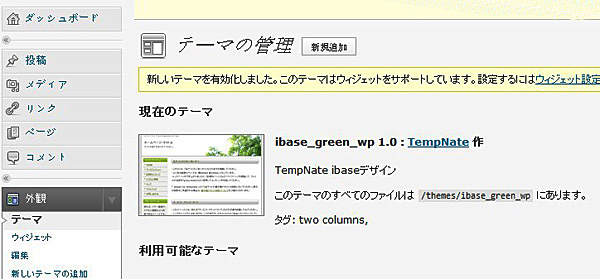

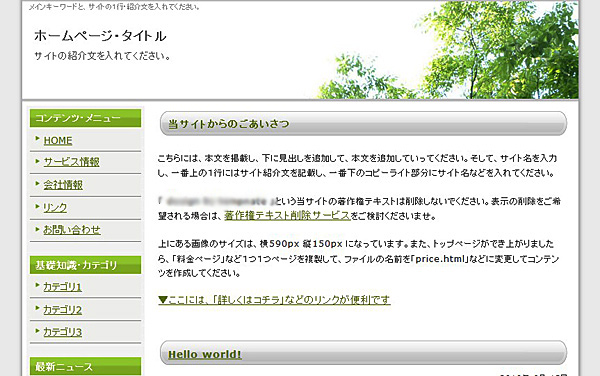
↑↑↑ トップページにアクセスしてください。
デザインが適用された状態で表示されています。
素材適用時の注意点やバックアップについて(重要)
* 現在までに別のデザインをご利用されていた方で、管理画面で、新しく当デザインを「適用」する場合は、先にデータベースをバックアップして保存しておいてください。
最後に・・
以上が基本的な設定になります。
これにより、自分で更新できるブログが完成します。
あとは、記事をどんどん追加していってみてください。
今後ともどうぞ、よろしくお願いいたします。
